Setup Was Unable To Open Log File For Writing
FIX: Error opening installation log file in Windows 10
Milan has been enthusiastic about PCs ever since his childhood days, and this led him to take interest in all PC-related technologies. Before joining WindowsReport, he worked as a front-end web developer. Read more
Updated: Posted: March 2018
- When you try to uninstall any product in the Windows Programs and Features tool, a new Windows Installer window appears and gives the Windows 10 error opening installation log file.
- You can get the error if the TMP and TEMP directories of the file are different. In this case, confirm that both values refer to the same path.
- Windows Installer can produce a lot of errors but nevertheless, you can find answers in our Windows Installer section.
- We gathered an excessive amount of articles about Windows 10 errors and you can find them all in the Windows 10 errors hub.
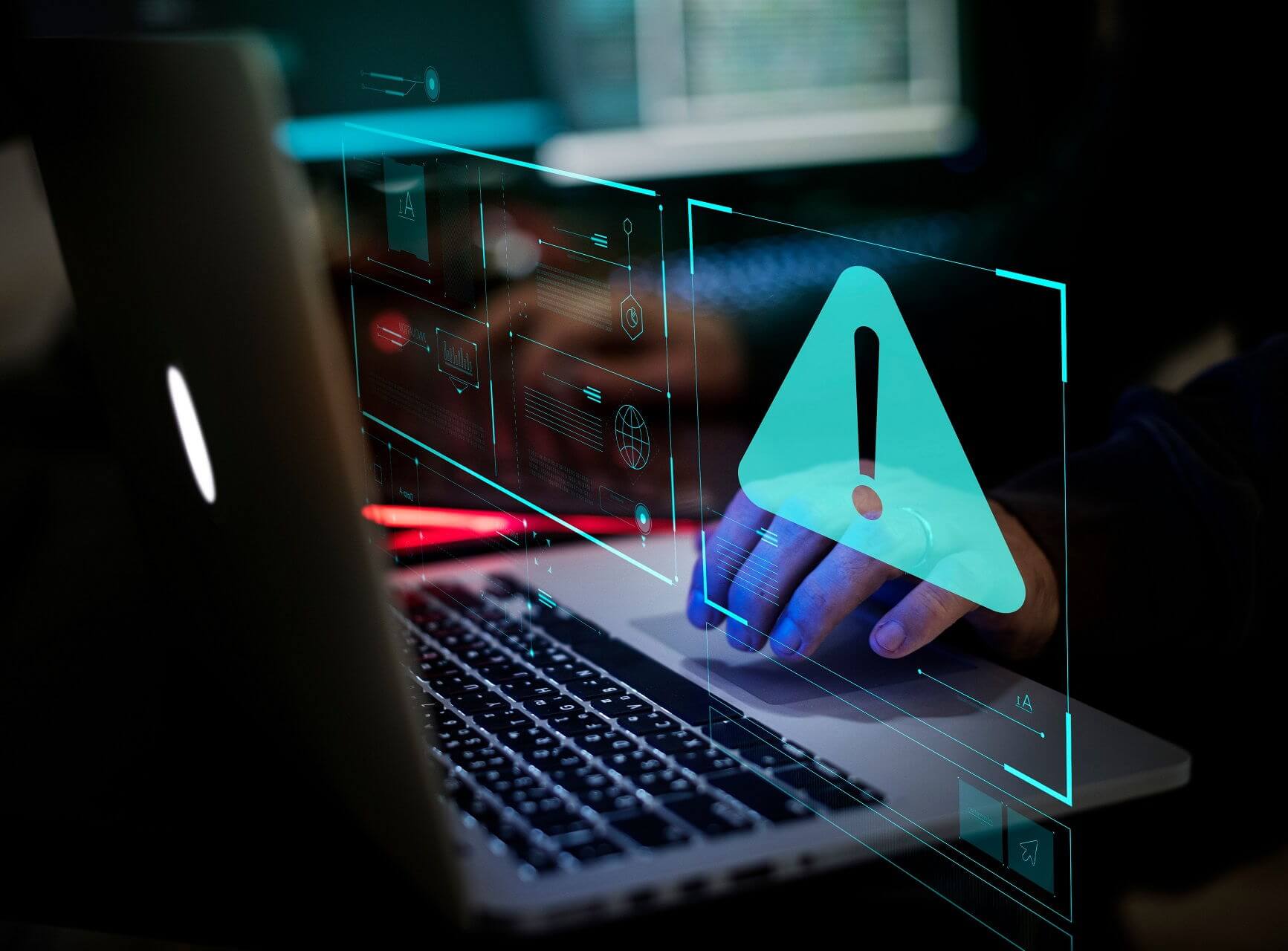
XINSTALL BY CLICKING THE DOWNLOAD FILE
Sometimes, when you try to uninstall any product in the Windows Programs and Features tool, a new Windows Installer window appears and gives the Windows 10 error opening installation log file.
It is accompanied by the message: verify that the specified location exists and is writable.
While it may not be obvious why the error appears, the issue usually occurs if the Windows Installer logging is enabled, but its engine can't write the uninstallation log file properly.
This happens if the Windows Installer's application heap is freed so it loses the information on where the log file should be stored.
When this happens, Windows Installer tries to write to the location C:\Windows\System32 and addresses it as a file.
The correct, or proper action should be to write it to the following location and file name: C:\Users<username>\Appdata\Local\Temp\MSIxxxxxx.log.
This problem can also occur if the Windows Installer files are damaged or missing.
Or when you install or remove a program that uses Windows Installer Microsoft Software Installation (MSI) package file (.msi), like if you try to install Microsoft Office on your computer.
It is a known issue with the Microsoft Installer engine, so there are ways of solving the problem, as outlined below.
How can I fix Windows 10 error opening installation log file?
- Use Command Prompt
- Stop and restart Explorer.exe using Task Manager
- Reregister Windows Installer
- Reinstall the Windows Installer
1. Use Command Prompt
You can get Windows 10 error opening installation log file if the TMP and TEMP directories of the file are different, resulting in installer files being written to TMP.
But when trying to read those files using the TEMP value, the error is displayed.
In this case, confirm that both values refer to the same path using the Command Prompt:
- Click Start
- Type CMD in the search bar and right-click on Command Prompt then choose Run as Administrator
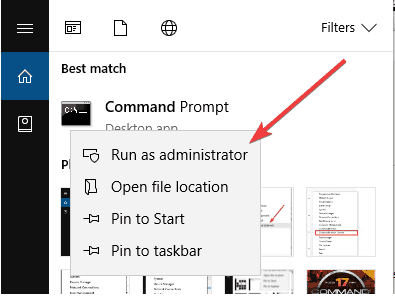
- In the Command Prompt (Admin) black screen, type set TEMP+%tmp% and press enter
- Run the installation again
Expert Tip: Some PC issues are hard to tackle, especially when it comes to corrupted repositories or missing Windows files. If you are having troubles fixing an error, your system may be partially broken. We recommend installing Restoro, a tool that will scan your machine and identify what the fault is.
Click here to download and start repairing.
If this doesn't help, try the next solution.
2. Stop and restart Explorer.exe using Task Manager
To fix Windows 10 error opening installation log file problem, do the following in Task Manager:
- Press CTRL+ALT+DEL to launch Task Manager (or right-click on your desktop taskbar and select Task Manager
- Click Processes tab
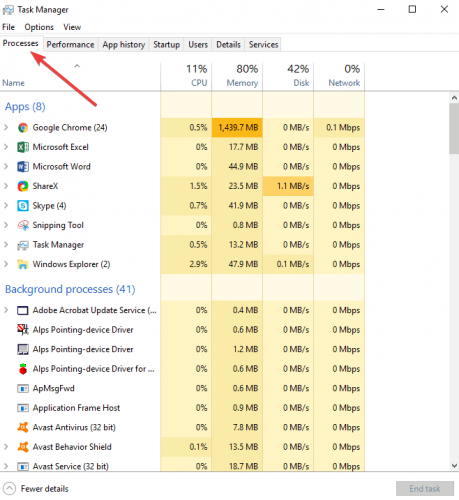
- Locate and select explorer.exe
- Click End Process
- Select Show Processes from all users
- Click End Process to close the prompt
- Your desktop icons and desktop bar will disappear. Press CTRL+ALT+DEL to launch Task Manager again
- Click File
- Select Run New task

- Type explorer.exe and press enter or click OK
- Your desktop taskbar and icons should appear again
3. Reregister Windows Installer
To reregister the Windows installer, verify the location of Msiexec.exe file on your computer and in Windows Registry, then reregister Windows Installer by doing the following:
- Find Msiexec.exe file on your computer by right-clicking Start and selecting Run
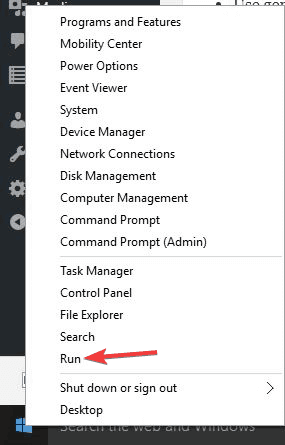
- Type %windir%\system32, and then click OK, to open the folder where the Msiexec.exe file is located.
- Note the location of the Msiexec.exe file, which is a combination of the value in the Addressbox and the Msiexec.exe file name itself. For example, if the Address box contains a value of C:\Windows\system32, the location of the Msiexec.exe file isC:\Windows\system32\Msiexec.exe.
- Next, open the Registry Editor to make modifications. Note that problems might occur if you modify the registry incorrectly. Therefore, make sure that you follow these steps carefully. For added protection, back up the registry before you modify it. Then, you can restore the registry if a problem occurs.
- Right-click Start and select Run
- Type regedit and click OK or press enter
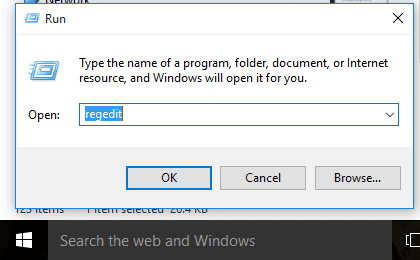
- Expand HKEY_LOCAL_MACHINE\SYSTEM\CurrentControlSet\Services, and then clickMSIServer.
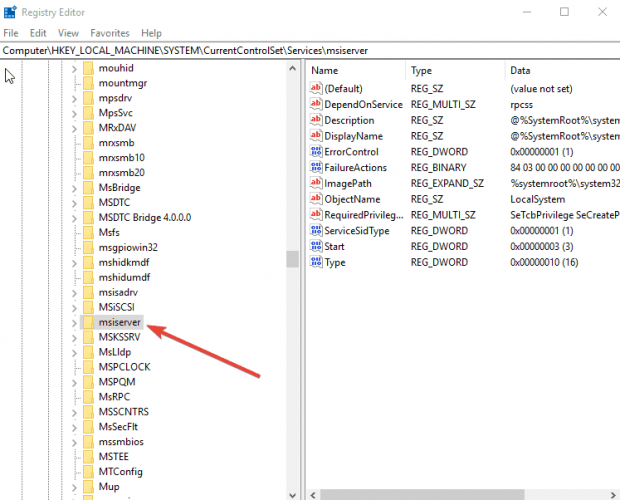
- In the right-pane, right-clickImagePath, and then clickModify.
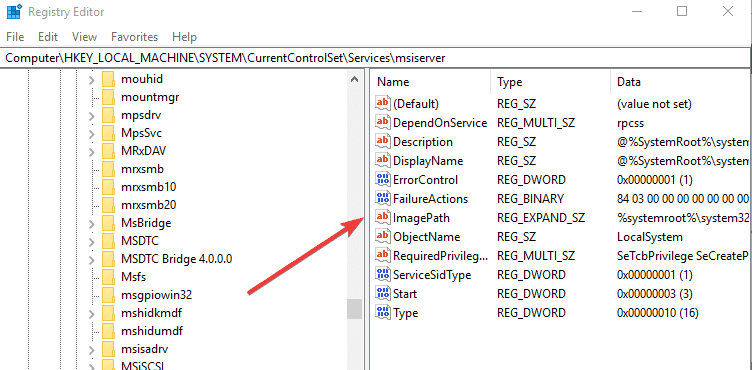
- In theValue databox, type the location of the Msiexec.exe file that you determined in step 1, followed by the value of /V, and then clickOK. For example, if the location of the Msiexec.exe file is C:\Windows\system32\Msiexec.exe, type the following text in theValue data text box: C:\WINDOWS\System32\msiexec.exe /V
- ClickOKto close theEdit String dialog box.
- Go to theFilemenu and clickExit to close the Registry Editor.
- Start your computer in safe mode, and then register the Msiexec.exe file by clicking Start, then click Power option
- Click Restart option, then click OK
- Press F8 before the Windows screen displays
- On theWindows Advanced Optionmenu, use the arrow keys to select theSafe Mode option, and then press enter.
- If you use a dual-boot or multiple-boot computer, select the appropriate operating system from the list that is displayed, and then press Enter.
- Log on to the computer.
- ClickStart, clickRun, type msiexec /regserver in theOpenbox, and then clickOK.
Note: For 64-bit operating systems, you have to reregister the 64-bit MSI installer, using the steps below:
- Right-click Start and clickRun
- Type%windir%\Syswow64\Msiexec /regserverand clickOK. On 64-bit editions of the Windows operating system, 32-bit binaries are located in %systemroot%\SysWow64 folder. The 64-bit binaries are located in the %systemroot%\System32 folder.
- ClickStart, and then clickTurn off the computerorShut Down.
- Select theRestartoption, and then clickOK, or clickRestart.
If the issue still occurs, and you still receive the Windows 10 error opening installation log file message, try the next solution.
4. Reinstall the Windows Installer
To reinstall the Windows Installer, you first need to rename the damaged Windows Installer files and then reinstall the Windows Installer. To do this, use the steps below:
- Right-clickStart and clickRun
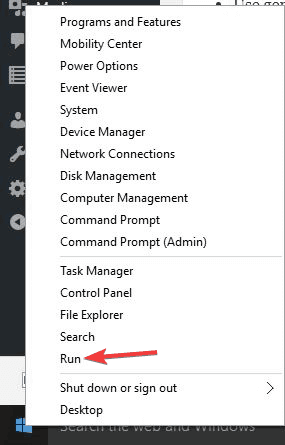
- Typecmdand press enter or clickOK.
- Typecd %windir%\system32, and then press Enter.
- Typeattrib -r -s -h dllcache, and then press Enter.
- Typeren msi.dll msi.old, and then press Enter.
- Typeren msiexec.exe msiexec.old, and then press Enter.
- Typeren msihnd.dll msihnd.old, and then press Enter.
- Typeexit, and then press Enter.
- At the command prompt, typeexit, and then press Enter.
- ClickStart, and then clickTurn off the computerorShut Down.
- Select theRestartoption, and then clickOK, or clickRestart.
- Log on to the computer.
- Download and install the latest version of the Windows Installer.
- ClickStart, and then clickTurn off computerorShut Down.
- Select theRestartoption, and then clickOK, or clickRestart.
Did any of these solutions help fix Windows 10 error opening installation log file problem? Let us know by leaving a comment in the section below.
Frequently Asked Questions
-
Run the installer for the program with admin privileges. Run the compatibility troubleshooter. If the problem persists, use our expert guide to fix the problem.
-
The error opening file for writing is not an error for a certain program. It can affect any third-party Windows applications and prevent them from installing.
-
Use Command Prompt to fix the TMP and TEMP folders. If you don't know how to do that, follow our explicit guide to fix this error.
Setup Was Unable To Open Log File For Writing
Source: https://windowsreport.com/error-opening-installation-log-file-windows-10/
Posted by: thillsithems.blogspot.com

0 Response to "Setup Was Unable To Open Log File For Writing"
Post a Comment